Аналіз скарг у BI Prozorro
Стаття опублікована на dozorro.org
Яка потреба?
Дослідити скарги, які учасники публічних закупівлях подають до АМКУ
Що робимо?
Розглядаємо можливості листа «Аналіз скарг» у публічному модулі аналітики
Чому це важливо?
Функціонал оскаржень у системі публічних закупівель відіграє важливу роль для вирішення суперечностей між замовниками і учасниками, підтримання рівних правил гри і збільшення кількості учасників, що приходять на торги. Аналіз поданих скарг і рішень щодо них допоможе виявити найкращі практики для створення тендерної документації, відстояти свою позицію під час розгляду скарги в АМКУ, а глобально — виявляти системні проблеми, що потребують рішення.
Як потрапити на лист «Аналіз скарг»?
Зараз функціонал для аналізу скарг доступний у додатку 12.1 Аналіз закупівель (всі роки).
Для цього серед доступних листів потрібно обрати лист «Аналіз скарг».
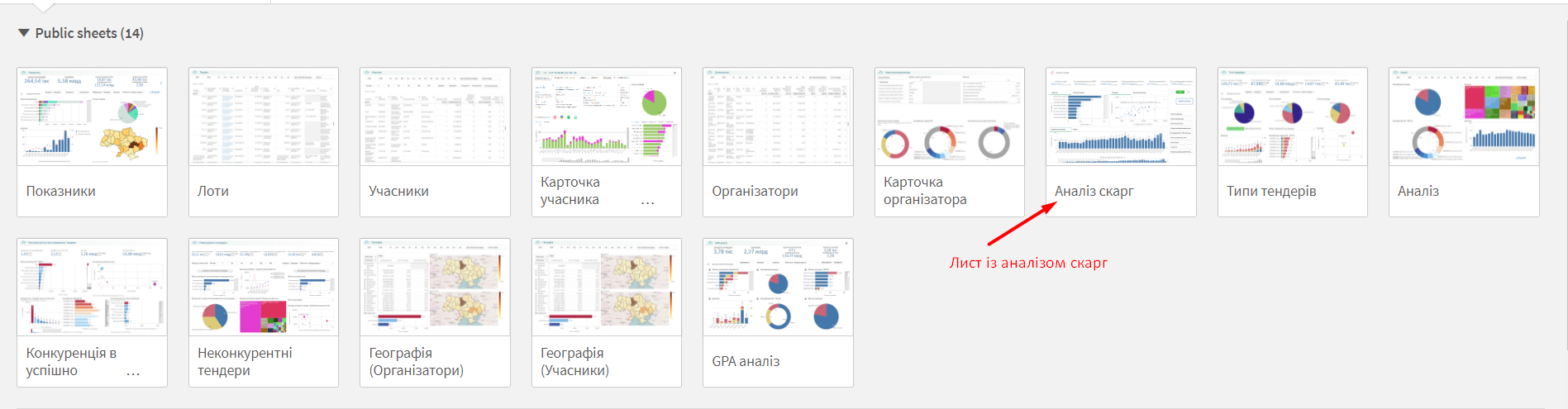
У липні ми також плануємо розширити цей функціонал на додаток із закупівлями за останні два роки.
Які є показники та інструменти для аналізу скарг?
Лист складається із панелі індикаторів та декількох діаграм. Нижче ми розповімо, як вони працюють.
1. Індикатори за скаргами
У верхній частині листа розташовані показники, які висвітлюють різні аспекти системи оскарження. Всі вони об’єднані у 6 блоків по два показники у кожному. Розглянемо детальніше кожен із показників.

Кількість скарг — кількість скарг, що були подані до органу оскарження (АМКУ).
К-сть скарг на 1 тендер — середня кількість скарг, яку подали на один тендер. Щоб розрахувати цей показник, ми ділимо загальну кількість скарг на кількість тендерів, на які ці скарги взагалі можна подавати згідно із законом.
К-сть виконаних рішень АМКУ — кількість скарг, на яких Організатори закупівель поставили мітку про те, що вони виконали рішення АМКУ.
% виконаних рішень АМКУ — відсоток рішень, які Організатори позначили виконаними (серед усіх випадків, де АМКУ підтвердив правоту скаржника).
К-сть лотів зі скаргою — кількість лотів, на які бізнес подав хоча б одну скаргу. Якщо скаргу подали на тендер, автоматично вважається, що вона стосується всіх лотів у ньому.
% лотів зі скаргою — відсоток лотів, на які подали хоча б одну скаргу, серед усіх лотів, де це можна було зробити згідно із законом.
Очікувана вартість лотів зі скаргою — очікувана вартість лотів, на які бізнес подав хоча б одну скаргу. Якщо скаргу подали на тендер, автоматично вважається, що вона стосується всіх лотів у ньому.
% очікуваної вартості лотів зі скаргою — відсоток очікуваної вартості лотів, на які подали хоча б одну скаргу, серед усіх лотів, де це можна було зробити згідно із законом.
К-сть скаржників — кількість унікальних юридичних чи фізичних осіб, що подавали скаргу
К-сть скарг на одного скаржника — середня кількість скарг, що подавав один скаржник.
К-сть організаторів зі скаргою — кількість організаторів, на закупівлі яких подали хоча б одну скаргу.
% організаторів зі скаргою — відсоток організаторів, на закупівлі яких подали хоча б одну скаргу. Для розрахунку цього показника ми використовуємо саме ту кількість організаторів, які мали лоти, на які можна скаржитися згідно із законом.
2. Діаграма «Рейтинги»
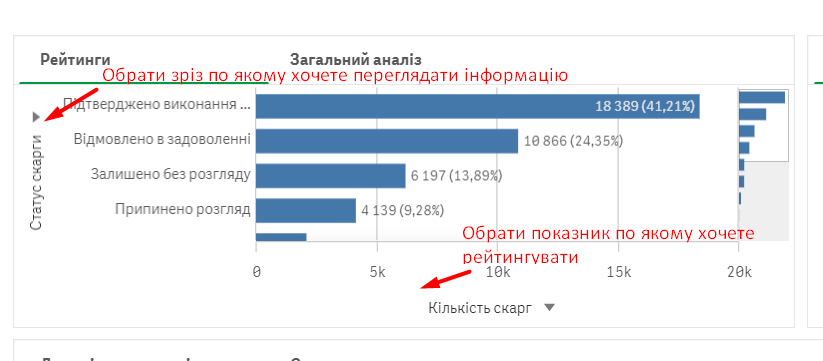
Ліворуч зверху на листі розташована діаграма «Рейтинги». Вона дозволяє будувати рейтинги за різними вимірами і показниками. Наприклад, ви можете дізнатися, на яких організаторів припадає найбільше скарг, або яка група товарів має найбільшу частку лотів зі скаргою (за очікуваною вартістю). Змінювати виміри й показники можна за допомогою випадних списків ліворуч і знизу від діаграми.
3. Діаграма «Розподіл»
Праворуч зверху розташована бульбашкова діаграма «Розподіл». За умови базових налаштувань вона дозволяє аналізувати підрозділи CPV (ДК 021:2015) одразу за трьома параметрами: значенню на осі Х, значенню на осі У і розміру кульки (що за замовчуванням відповідає за кількість лотів зі скаргою).

Зазвичай, чим правіше і вище кулька — тим проблемніший цей елемент. Щоб обрати одразу кілька кульок:
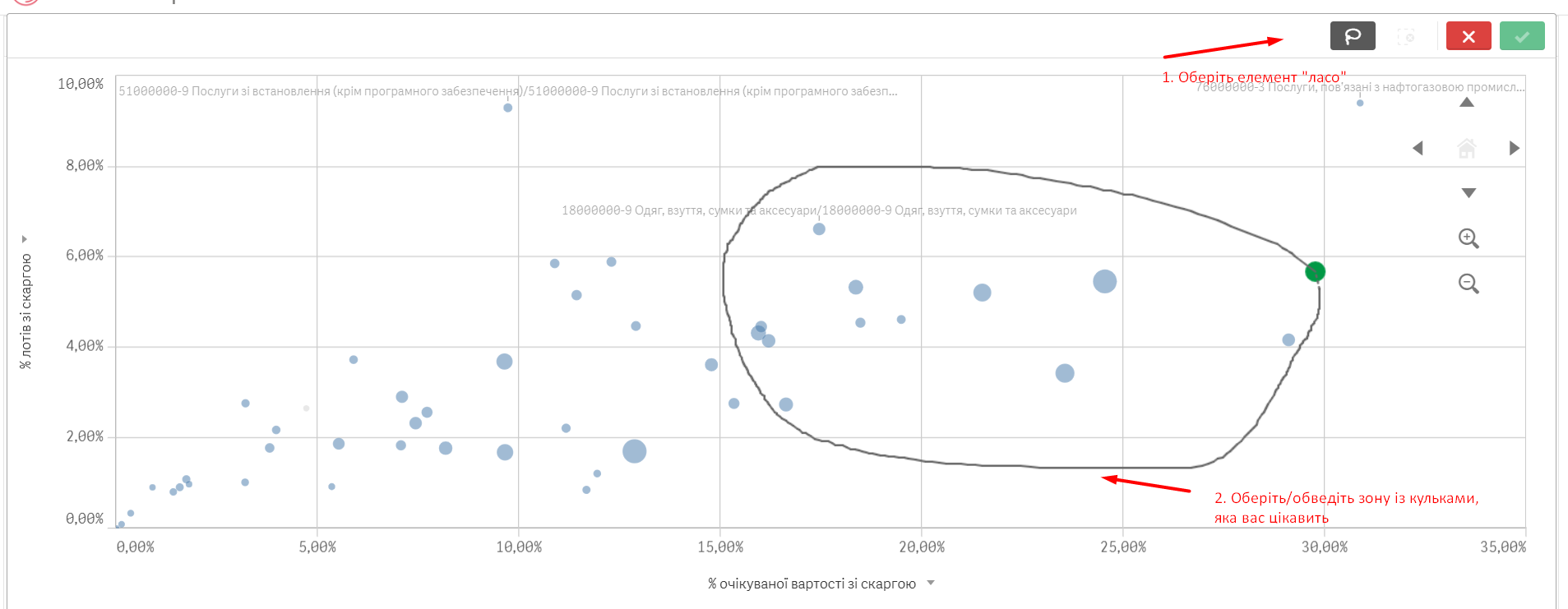
Крім того, ви можете змінювати показники, за які відповідає кожна кулька. Наприклад, якщо ви хочете досліджувати Організаторів торгів, вам потрібно:
- натиснути на діаграму правою кнопкою миші і обрати “Scatter plot”
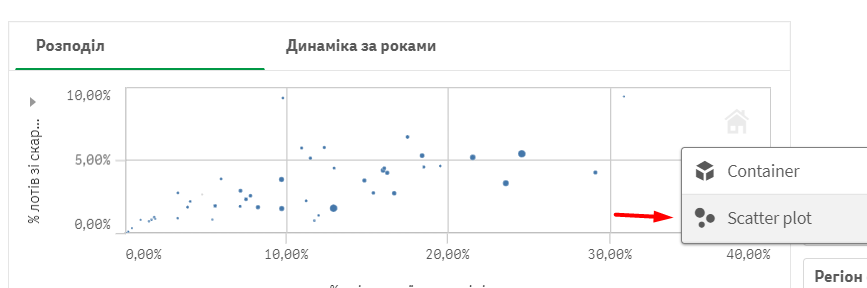
- Обрати режим просунутого налаштування «Exploration menu»
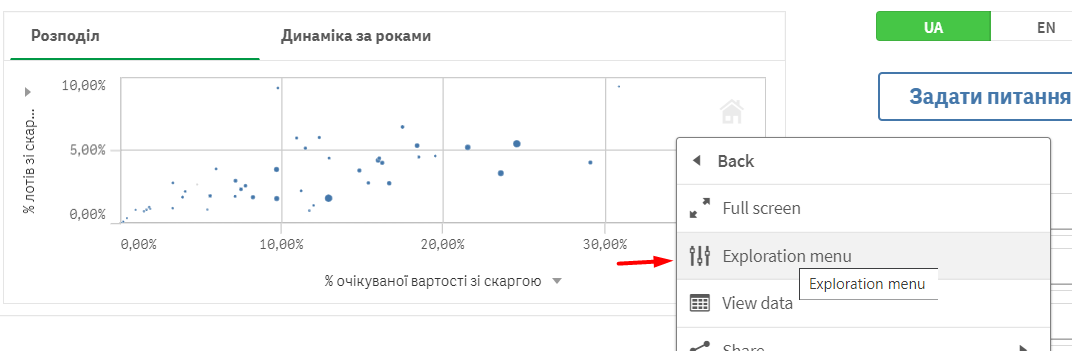
- Вибрати, що має означати кожна кулька. Для нашого прикладу це «Організатор»
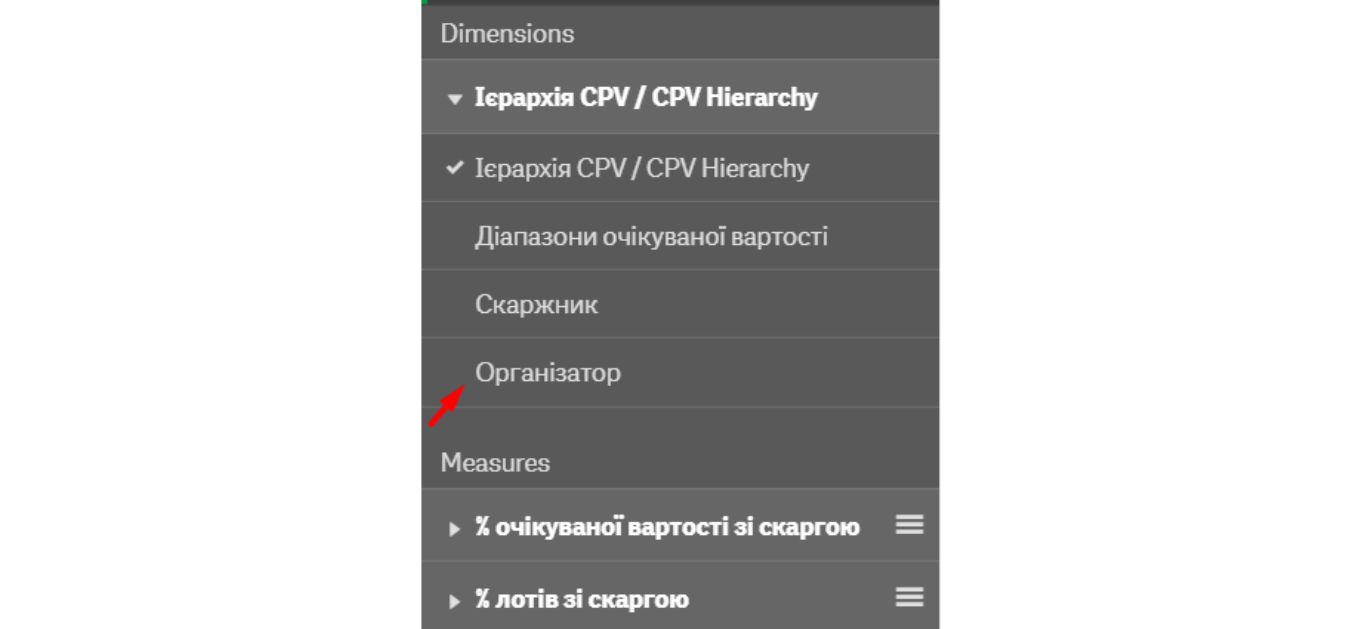
4. Діаграма «Динаміка за роками»
Якщо у правій верхній діаграмі клікнути на вкладку «Динаміка за роками», ви зможете помісячно порівняти, як змінювалися значення показників у різні роки (за датами подачі скарг).
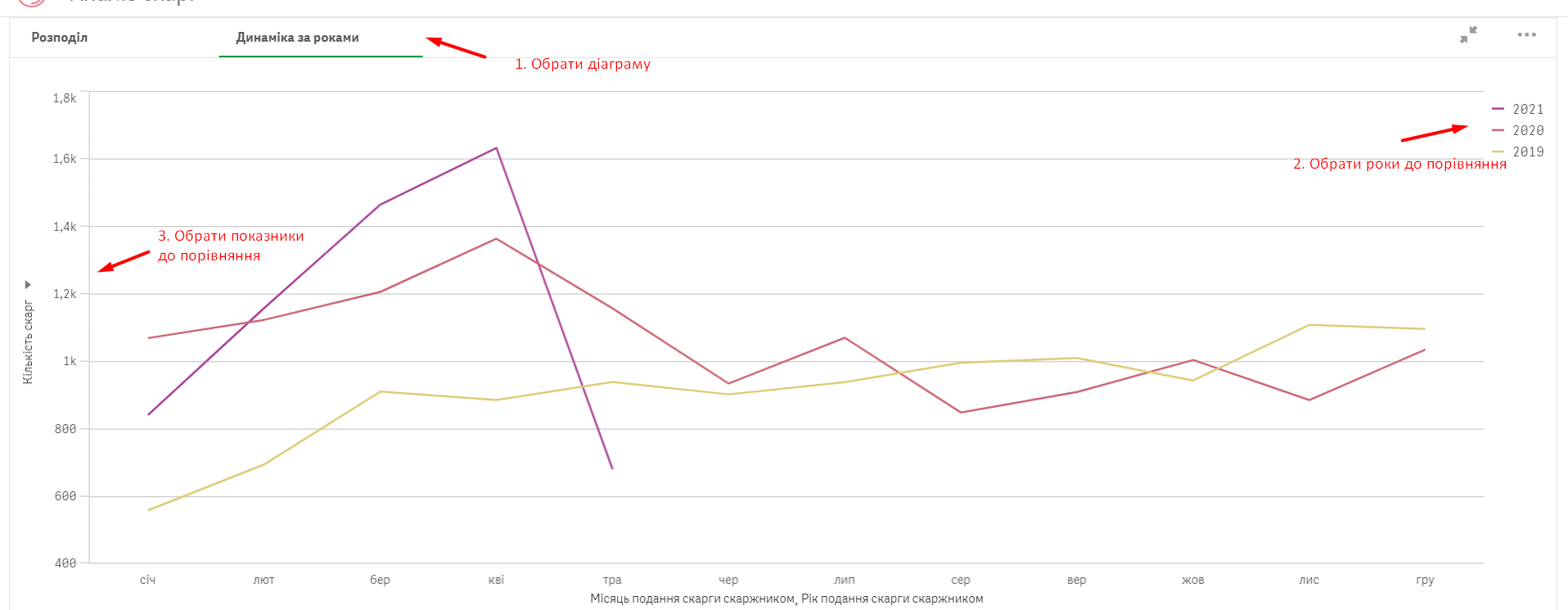
Конкретні роки для порівняння можна обирати кліком на потрібні з них (доступні у правій частині діаграми). Показники, які ви можете роздивлятися у такій динаміці, обирайте у випадному списку ліворуч від діаграми.
5. Діаграма «Динаміка показників»
Хочете відстежити зміну показників за певний період? У цьому вам допоможе діаграма «Динаміка показників». У нижній частині графіка можна обрати, за якою подією (датою оголошення закупівлі чи датою подачі скарги) та з яким рівнем деталізації (від рівня дня до року) ви хочете відстежувати цю динаміку. Ліворуч обирайте сам показник для вивчення.
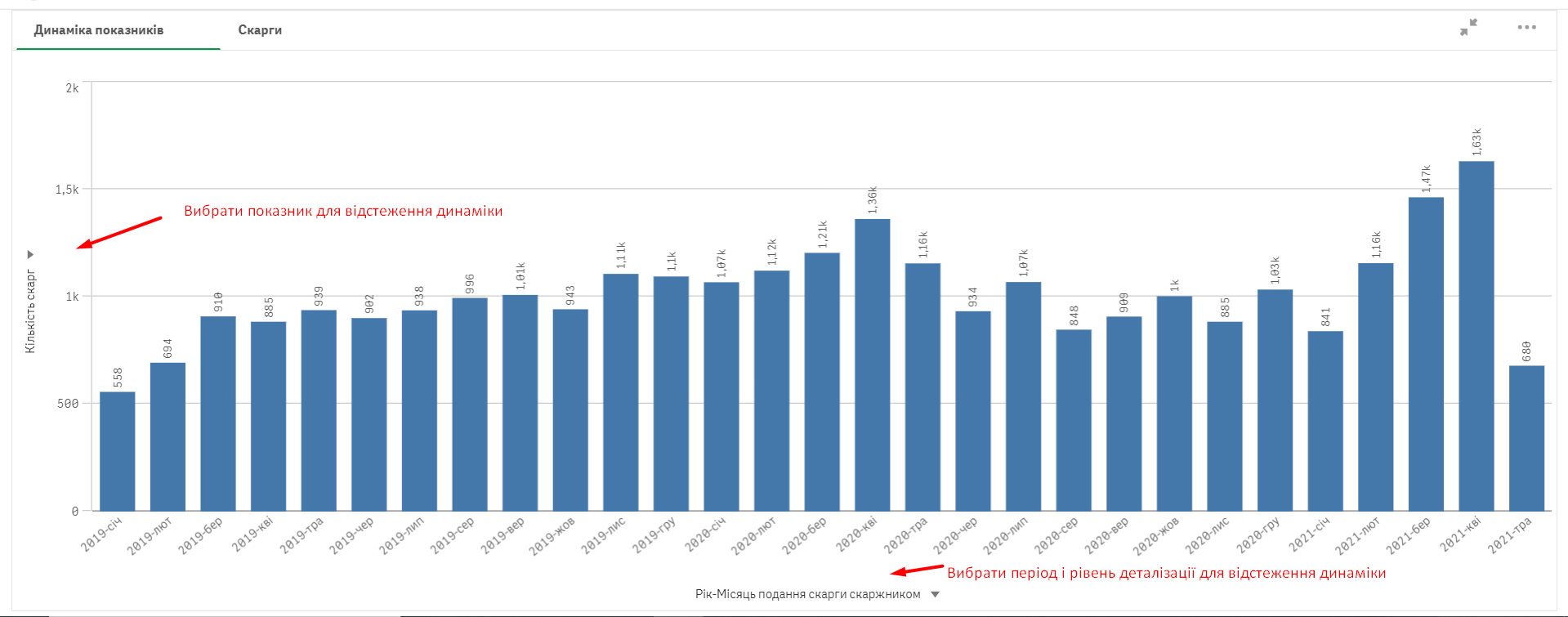
6. Таблиця «Скарги»
Досить часто у межах аналізу скарг потрібно дослідити конкретні випадки, аргументи сторін і рішення по цих скаргах.
Щоб переглянути ці деталі, достатньо на нижній діаграмі перейти на вкладку «Скарги». Тут ви не тільки отримаєте можливість переглянути інформацію по кожній скарзі та перейти на неї у Prozorro, а й вивантажити всю інформацію для глибшого аналізу.

7. Додаткові елементи відбору
Праворуч на листі ви також зможете скористатись фільтрами, що допоможуть вам швидше обрати необхідні скарги. Якщо у вас ще будуть питання чи пропозиції — ви завжди зможете зв’язатись із нами завдяки функціоналу «Задати питання».
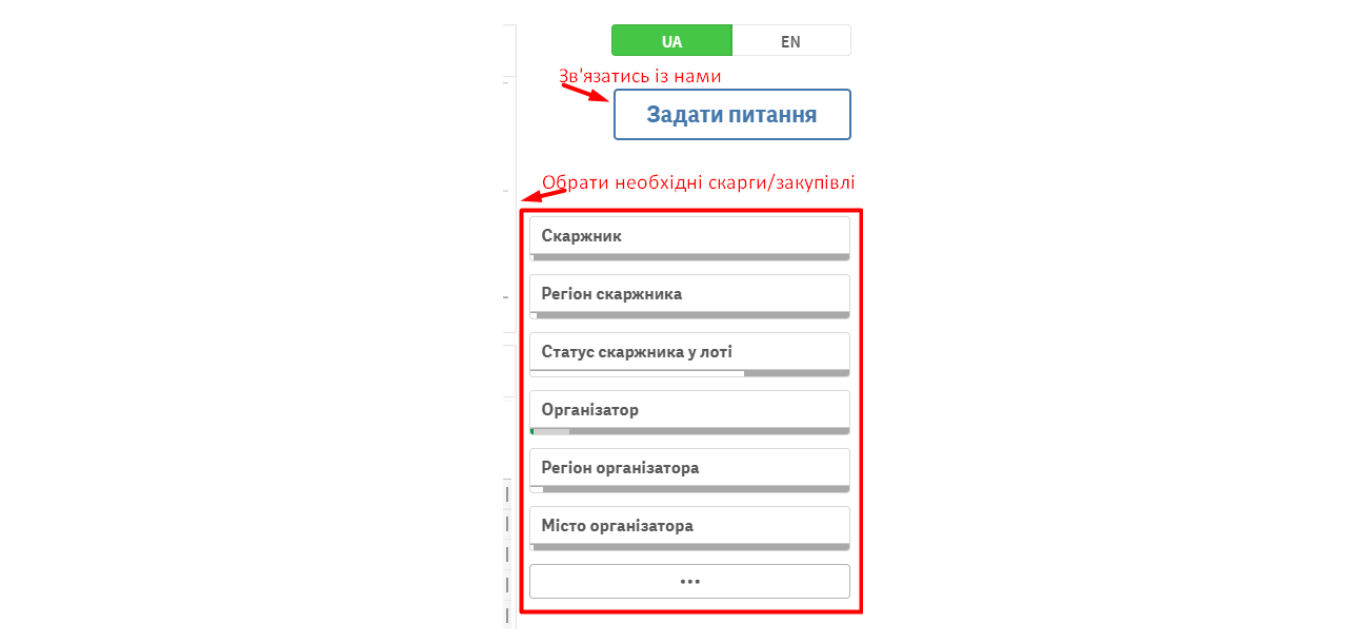

Коментарі
До цієї статті ще немає коментарів. Станьте першим.